Change aspect ratio of your video easily with Movavi Video Converter
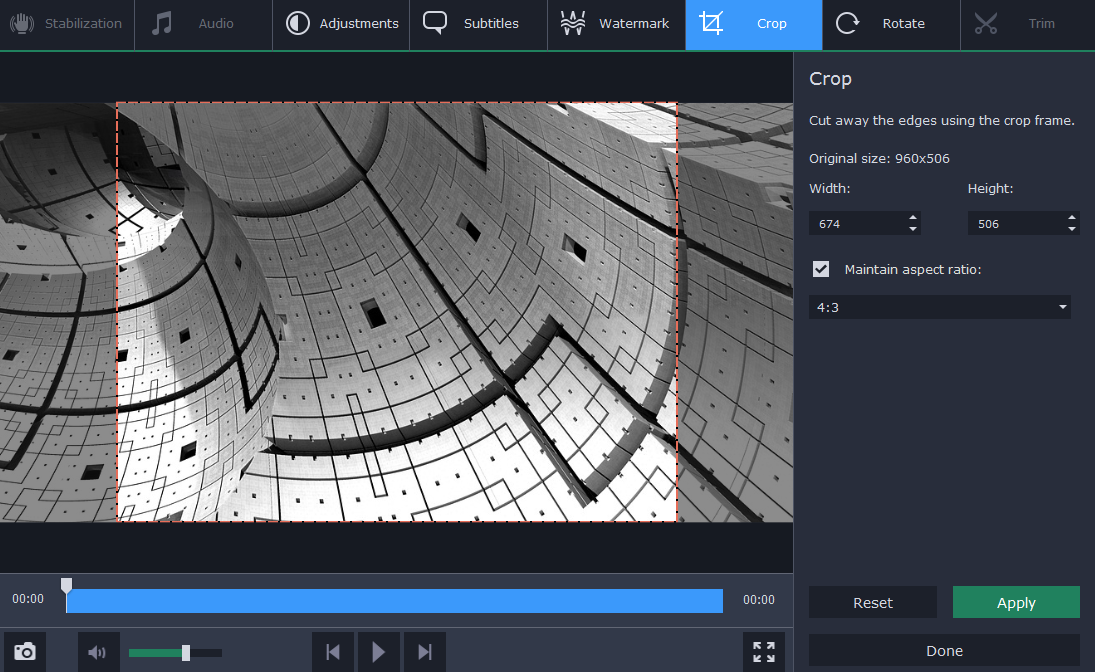
When you send a video to someone, you have to ensure a smooth display beforehand. The aspect ratio of a video plays a big role in determining the quality of display of a visual. The term aspect ration refers to the ratio in between width & height of an image. Incorrect aspect ratio will lead to too stretched or too compressed images. Hence you should always be careful about the aspect ratio of the video you are sending. More precisely, make sure to change the aspect ratio if it’s needful with a premium aspect ratio converter like Movavi Video Converter.
Here goes a brief about how to change aspect ratio of your video with Movavi Video Converter.
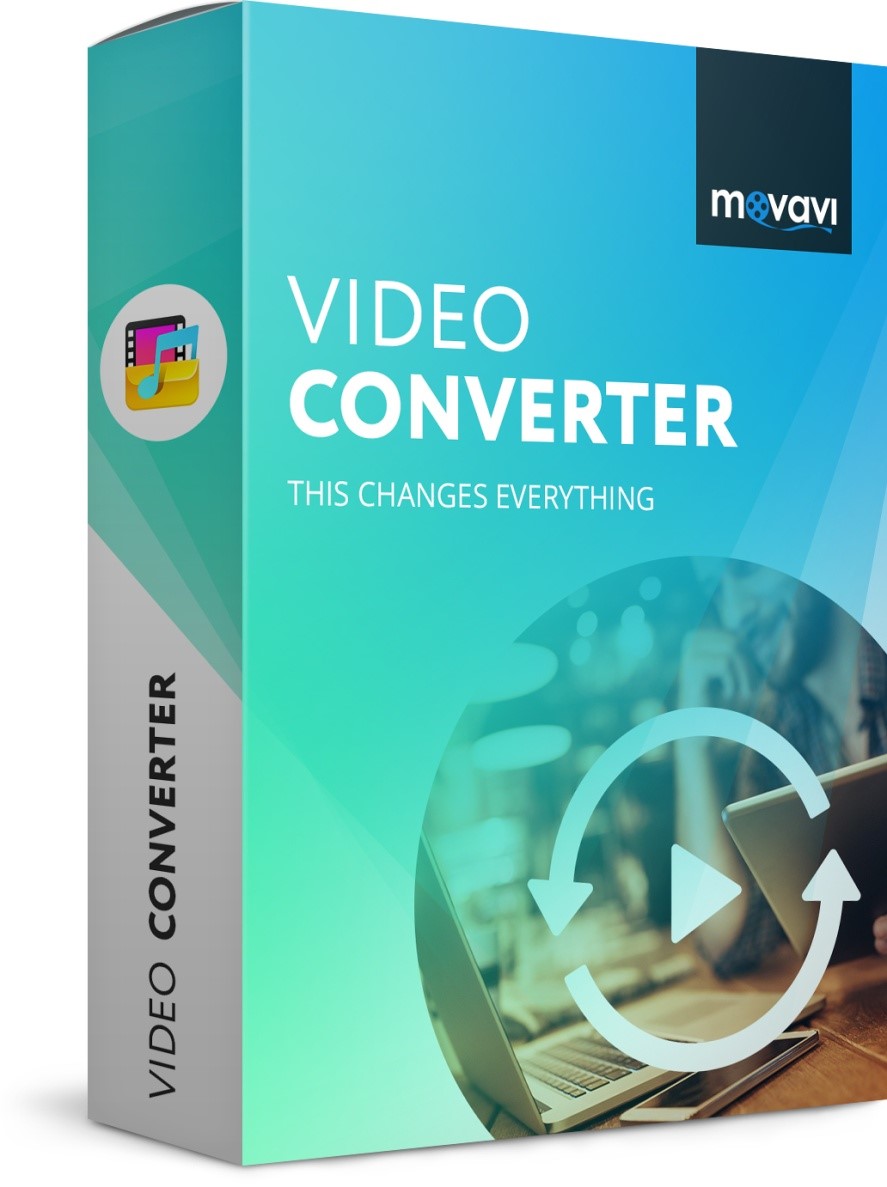
Install Movavi Video Converter
Your primary task is to download Movavi Video Converter and install it in your PC. You will get installation instructions with the software.
Add your video
Then, you will add your video to the Movavi program. Click on Add Media and click on Add Video. It will enable you to add your chosen video to the Movavi converter program window.
Choose the output format
Now, it’s time to choose the output format.
Click on Video tab and open it. You will get a long list of presets coming up before you. Click on a preferred output format.
Do you want to keep the previous aspect ratio and resolution with the converter video. If yes, click on Original Size. But do you want to modify aspect ratio of your video? In that case, choose desired aspect ratio and resolution from the list of given presets.
Here is a list of most common presets with respect aspect ratio values:
3:2- 480 by 320; 720 by 480
4:3- 240 by 180; 320 by 240; 640 by 480; 384 by 288
16:9- 640 by 360; 960 by 540; 1280 by 720; 1920 by 1080
Convert your video
Click on Folder tab and select new folder where your converted video will settle after conversion. Then, click on Convert tab to begin the conversion process.
Features of Movavi Video Converter
- Supports over 180 file formats
- Supports more than 200 mobile presets
- Converts video as well as audio and image files
- Lightning-fast conversion speed with no loss of quality
- Supports editing functions like adjustment of sound level, stabilization of shaky clips etc.
Useful tip for users:
Do you want to set width & height of the manually for better precision? Well, in that case, just click on Cogwheel icon located next to Output format. A format settings window will come up from where you can select appropriate audio and video codecs and state different video parameters.
